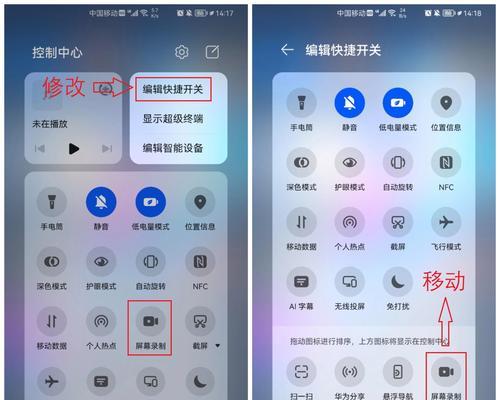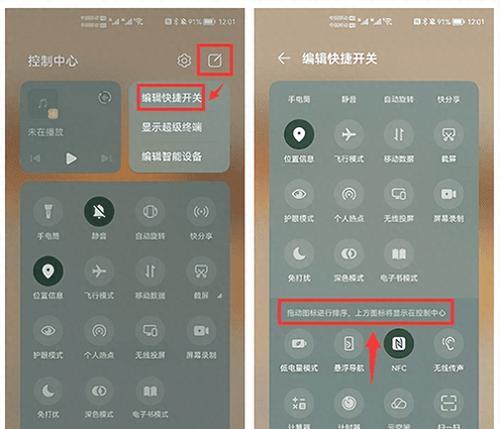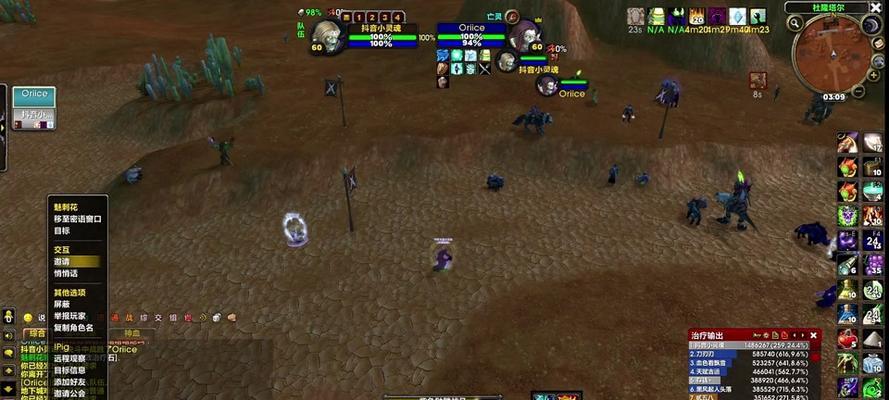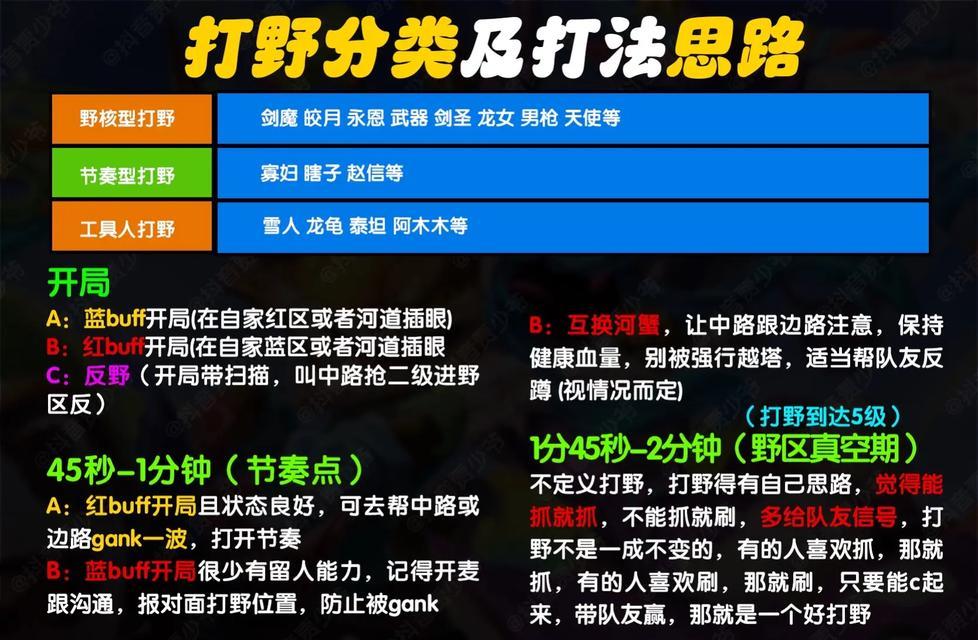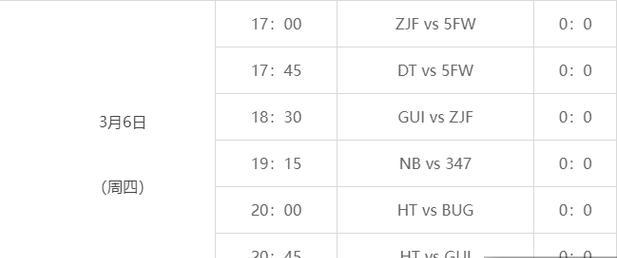在魔兽世界中,无论是记录下自己精彩的战斗瞬间还是与朋友们的游戏过程,录屏功能都显得极为重要。但如何开启和使用录屏功能,可能对一些新手玩家而言,仍是个谜。本文将深入介绍如何在不同的操作系统中开启和使用录屏功能,帮助你轻松录制魔兽游戏画面。
了解基础:录屏功能的重要性
在游戏过程中,能够捕捉那些精彩瞬间,无论是为了个人回顾还是与他人分享,都是件令人愉悦的事。录屏功能允许用户录制视频,捕捉游戏中的声音和画面,甚至可以包括麦克风的音频,让录制的内容更具观赏性。
开启Windows系统中的录屏功能
对于Windows系统的用户,可以通过以下步骤开启和使用录屏功能:
1.开启“游戏栏”
点击“开始”菜单,输入“游戏栏”并打开。
在“游戏栏”中,确保已经开启了“录制游戏剪辑、屏幕截图和直播”功能。
2.使用快捷键进行录屏
在游戏过程中,按“Windows+G”快捷键调出游戏栏。
点击“开始录制”按钮开始录屏,再次点击停止录制。
3.使用Xbox应用进行详细设置
打开“Xbox”应用。
进入“游戏内”选项,可以进行录屏的详细设置,如录制的视频质量、是否包括麦克风音频等。
开启Mac系统中的录屏功能
Mac用户可以通过以下方式使用录屏功能:
1.使用快捷键开启录屏功能
按下“Shift+Command+5”,系统会弹出录屏和截图的菜单。
点击“录制整个屏幕”或“录制选定区域”来开始录屏。
2.使用“QuickTimePlayer”进行录屏
打开“QuickTimePlayer”。
选择“文件”>“新建屏幕录制”,可以调整是否包含系统声音和麦克风声音。
使用第三方录屏软件
除了使用系统自带的录屏功能,玩家还可以选择使用各种第三方录屏软件,如OBSStudio、Bandicam等,这些软件通常提供更多的个性化设置,例如:
视频编码器的选择。
录制格式的多样性。
高级的视频编辑功能。
在选择第三方软件时,请确保其兼容性,并注意安装后根据需要调整设置以获得最佳录制效果。
游戏内录屏设置
如果游戏本身提供了录屏功能,例如魔兽世界,用户可以直接在游戏设置中进行如下操作:
1.打开游戏设置
进入游戏主菜单,选择“设置”。
找到“界面”部分,选择“录制”。
2.调整录制设置
开启“录制游戏内容”的选项。
设定录制的视频质量、录制时长等参数。
录屏过程中的注意事项
在开始录屏前,确保游戏和系统的其他应用不会影响录屏的质量,如关闭不必要的应用程序。
确保硬盘空间足够,因为高质量的视频文件会占用较大的空间。
如果你打算录制高画质视频或长时间的游戏过程,建议事先规划好存储方案。
录屏后视频编辑与分享
录制完成后,你可以使用视频编辑软件对视频进行剪辑和美化,例如添加背景音乐、字幕、过渡效果等。完成编辑后,可以将视频上传到视频平台如Bilibili、YouTube等,与他人分享你的游戏经历。
结语
无论你是想分享游戏过程中的精彩时刻,还是想记录个人的游戏体验,了解并学会使用录屏功能都是一项必备技能。以上详细介绍了如何在Windows和Mac系统以及游戏内开启和使用录屏功能,并提供了使用第三方软件的建议。希望这些方法和技巧能帮助你在魔兽世界中记录下每一个难忘瞬间。